ACDSee Photo Studio for Mac 11 新增了令人兴奋的特色功能,并进行了重大的改进优化,为您的数字资产管理和照片编辑工作带来最优的解决方案。
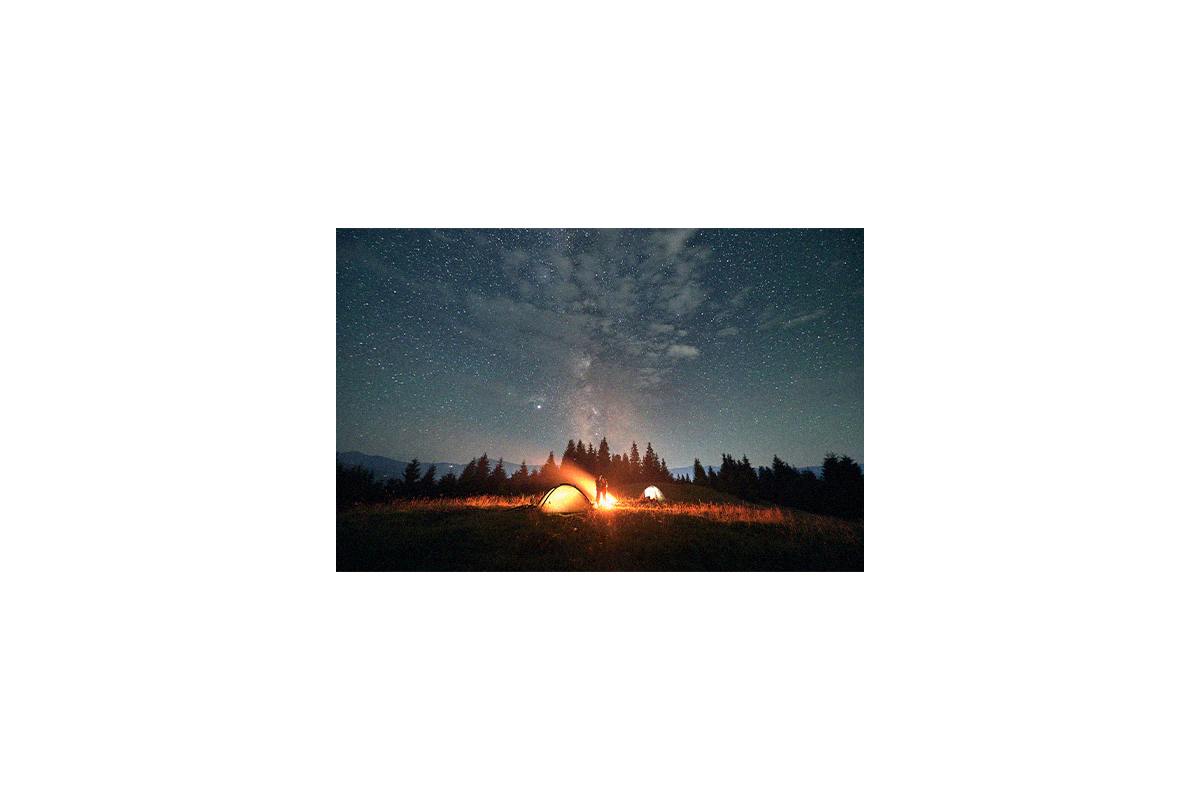

新增
新增
在冲印模式下,经过全新设计,所有蒙版工具都整合到全新的蒙版组中。使用全新的 AI 驱动的蒙版工具,您可以轻松完成图片后期处理。


只需单击一下,就能自动检测图像中的主体并生成蒙版,节省时间并提高精确度。


使用 AI 驱动的识别技术轻松选择背景并生成蒙版,无需手动操作即可实现无缝更改。


轻松识别天空并生成蒙版,进行快速调整,轻松增强景观和户外场景的效果。


大致勾勒出图像中的特定对象,AI 会自动生成精确的蒙版,从而实现更快速、更精细的编辑。
新增
使用羽化功能柔化蒙版边缘,实现自然的过渡和精致的融合。使用边缘偏移来扩展或收缩蒙版边界,提供更精确的控制。
新增
通过全新的蒙版调整滤镜美化您的照片,包括饱和度、色温、色调、色彩强度和色相,提供强大且非破坏性的色彩与色调调整效果。
新增
新增
无需按下暂停键。使用 ACDSee 同步助手应用程序,将相片和视频直接从移动设备发送到 Mac 上的 ACDSee Photo Studio。这款免费应用程序的 iOS 版可以从 Apple App Store 获取,Android 版已在各类安卓应用商城上架。当您回到家中,只需选择并发送,即可传输您已完成编辑的图像。
如果您感到被 Adobe® 订阅所困扰、负担重重,但又认为更换软件是一件痛苦的事,那么请放心,从 Photoshop™ 和 Lightroom™ 转移到 ACDSee 是轻而易举的事。与 Adobe® 产品不同,ACDSee 无需费力地导入照片集,只需将 ACDSee 安装到硬盘上,然后将其指向您的照片即可,无需纷繁的操作或批量运行,只需安装和创建即可。



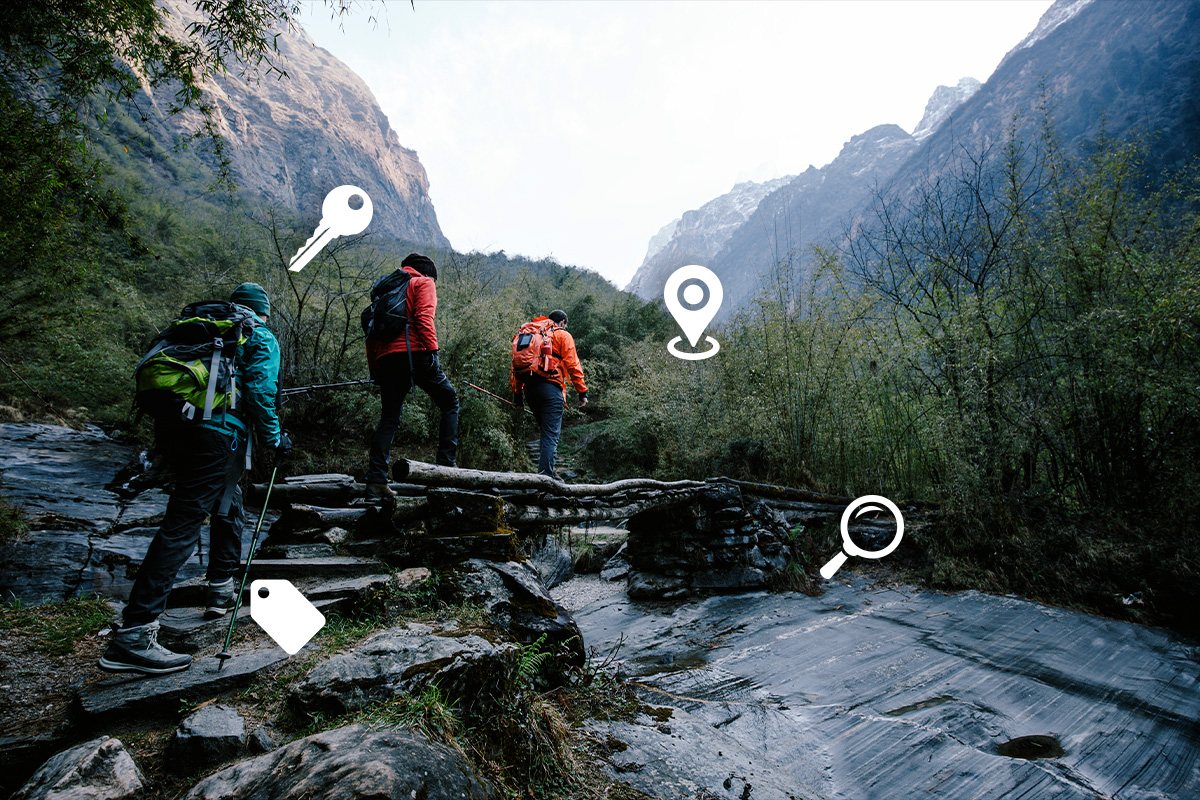


您将需要有效的电子邮箱和网络连接, 去激活您的软件,验证您的订阅或访问在线服务。
macOS Ventura (13)、macOS Sonoma (14)、macOS Sequoia (15) 和 macOS Tahoe (26)
日期:2025-09-17
发行说明日期:2025-01-15
发行说明