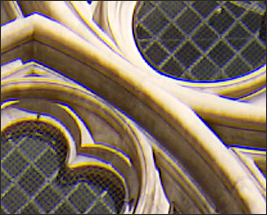
Chromatic aberration is a lens artifact that can result in fringes in high contrast areas of some photos. The camera lens can cause different wavelengths of light to focus differently, which appears in photos as colored fringing or colored lines on the borders of high contrast areas. Purple fringing can also occur when there is a bright spot of light in front of the lens.
This zoomed-in image shows an example of blue/yellow fringing.
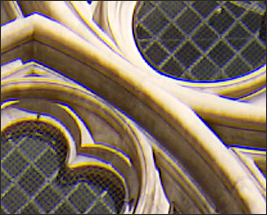
You can use the Defringe and Chromatic Aberration tools in Develop mode to reduce the appearance of colored fringes. This can be especially useful for photos with architectural details. For best results, it's recommended that you use the Chromatic Aberration sliders first, and then the Defringe sliders.
You can save your settings as a preset for future use.
You can right-click a slider to reset to the default value.
Chromatic Aberration Options
|
Fix Red/Cyan |
Adjust the red and cyan channels to reduce red/cyan fringing. |
|
Fix Blue/Yellow |
Adjust the blue and yellow channels to reduce blue/yellow fringing. |
Defringe options
|
Defringe strength |
Adjust the amount of fringe color to remove from high contrast edges. A setting of zero means that defringing is off. |
|
Defringe radius |
Adjust the number of pixels surrounding an edge that will be defringed. |
|
Color |
Adjust the color to remove from high contrast edges. |
View the effects of your changes in the Preview Window, located at the top of the Detail pane. Move the overlay square on your image to change the area the Preview Window displays.